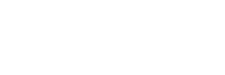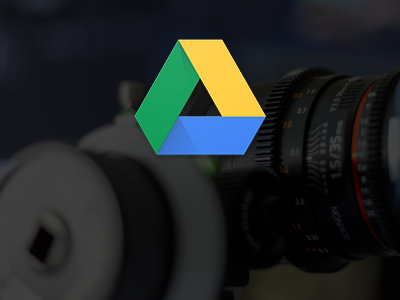Using Google Drive as a media server for business is nothing new, but many of our clients simply don’t know how to use it effectively to collaborate with their marketing teams. The greatest tools are useless if you don’t use them, right? Google Drive is one of the easiest ways to archive and share digital files in the cloud, and it’s the method we use here at Schnebly Hill Media to deliver review and finalized media files. Google drive makes it easy to access media files from any device with an internet connection, review them for further revision, and download or share them with your internal and agency partners for publishing to your web and social platforms. For many small businesses, Google drive’s 15gb of included free storage will be plenty, and upgrading to quite a lot of storage is rather inexpensive. Today I’ll show you how to access, review, and share files using Google Drive as a media server for business.
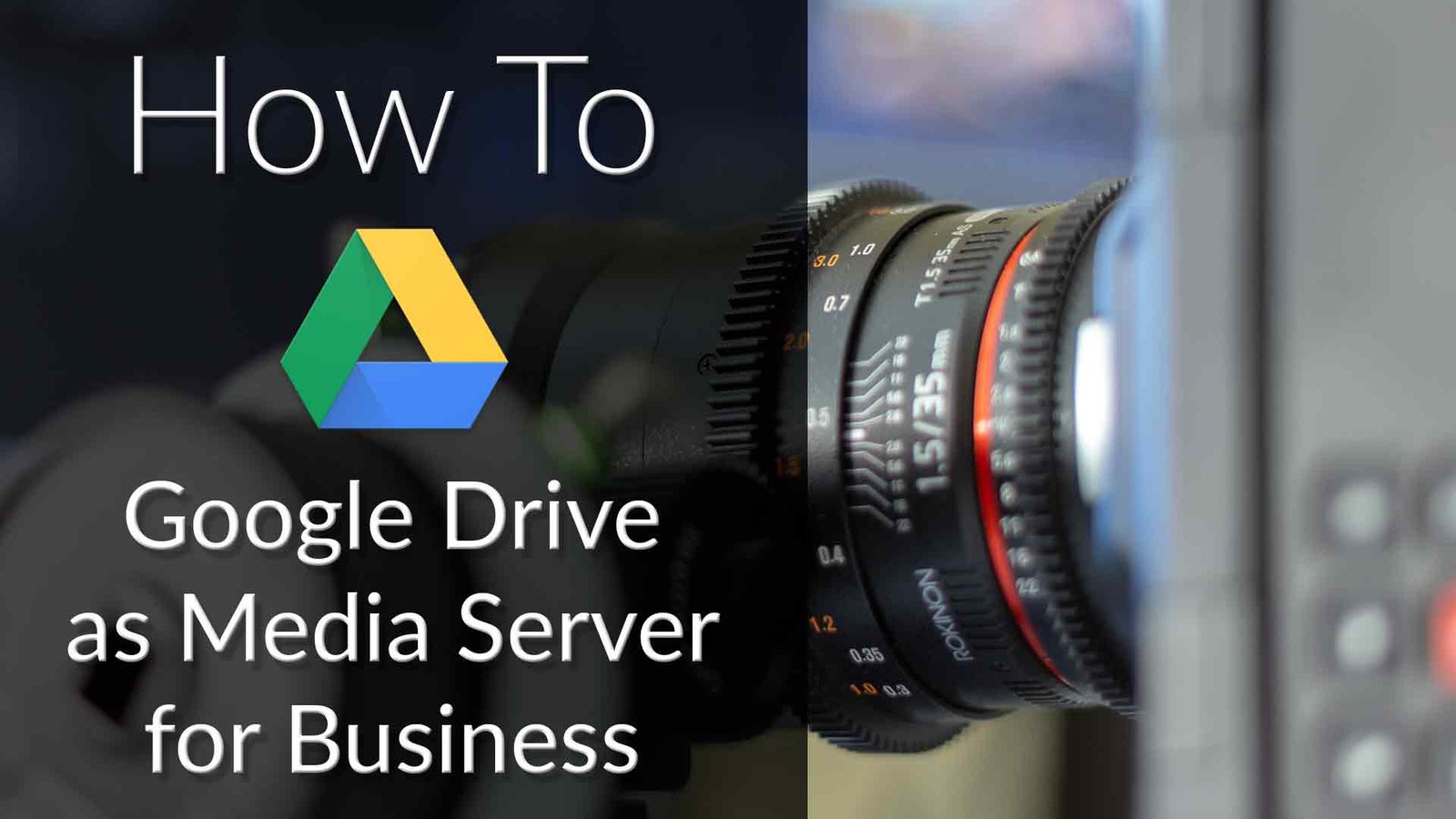
“Google drive makes it easy to access media files from any device with an internet connection, review them for further revision, and download or share them with your internal and agency partners for publishing to your web and social platforms.”
A Secure Place to Store all Your Media Files
As part of our regular service offering for our digital marketing clients, we set up a Google Drive account for you, so that when we’ve completed each of your projects, we simply upload your files to your media server. This way, you’ll not only have access to all of your files, but you’ll own the server that it’s stored on. You won’t have to come back to us a year down the road and ask us to send you a link to that testimonial video we did with Jane Smith. It’s right on your Google Drive server, and it’s easy to find, download, share, or stream.
When we complete our first media project with you, you’ll receive the login information for your Google Drive media server, and a link to the files we’ve created for you. We encourage you to save this message on your email server for quick access. Remember that you don’t actually need to log in to your media server in order to access the files we send through the link.
Two Ways to Access Your Media Files
If you want to access your files, you can do that in two ways. First is through the server directly, and second is through the share link that we send. He’s a simple trick to accessing your media server without having to log out of another Google account. We’ll show you how to do this with the Google
Chrome browser, but this can be done with any internet browser.
First, launch an incognito or private browsing tab, and go to Google.com. Click log in, and use the credentials that we’ve provided. Next, click on the 9 little blocks at to top right, and select Drive. This will open your Google Drive media server. You should immediately see the file folders we’ve set up to store your media files. We try to be as organized as possible to make this easier for you, and each completed project will be in a separate folder, with the name and date of the project.
Download Media Files to Your Local Machine
Let’s say that you want to access a video project that we did for you, and you want to download one of the videos. Simply navigate to the correct project folder, open it, and find the video file that you want. Click the file once, and it will be highlighted. Next, right-click the file, and you’ll see a list of options. The two options that you’ll use most frequently, and that we’ll deal with today are “Download” and “Share.”
If you want to download the file, select download, and one of two things will happen, depending upon your browser preferences. Either your browser will ask you where you wish to save the file, or it will save it automatically to your default downloads folder, which is generally right here, on a Windows operating system.
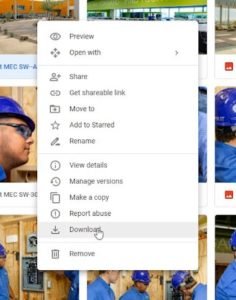
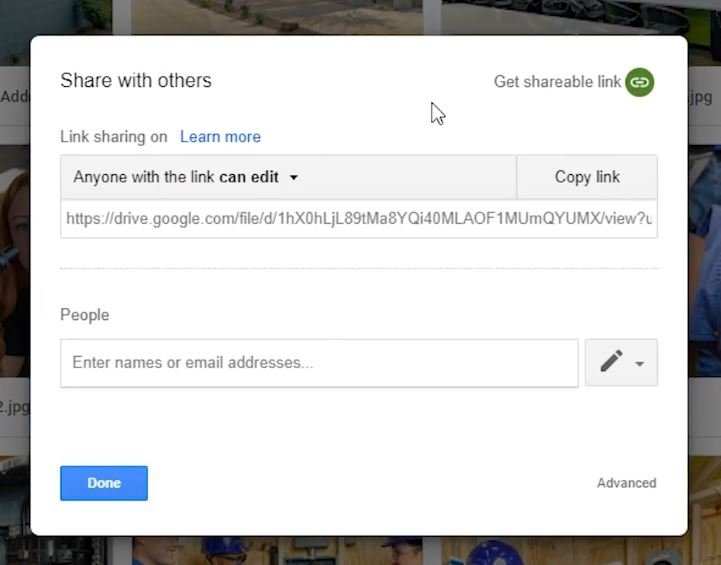
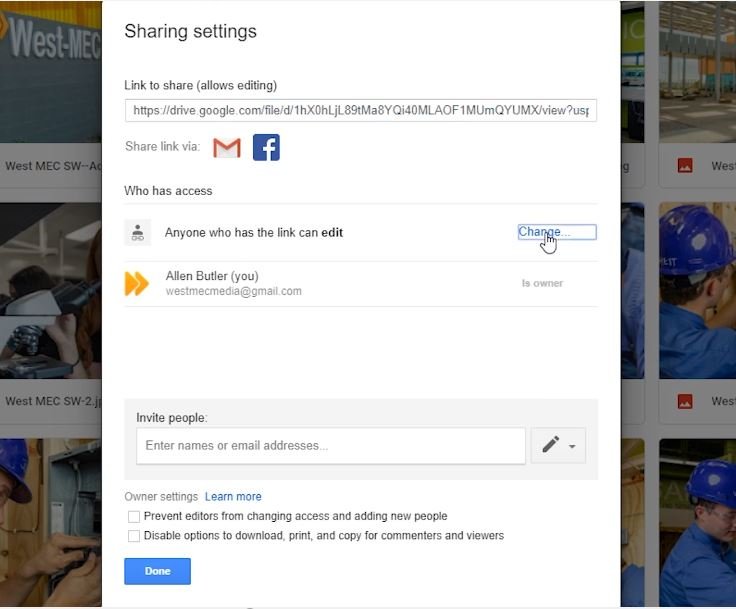
Share Media with Your Marketing Team
If you wish to share the file with someone, here’s how to do that. Select share from the menu, and you’ll see this pop-up dialog. This is where it gets a little tricky. If you simply type in the email address of the person you want to share the file with, and it’s not a Google email address, there could be problems with them accessing the file. Here is the method that we use to ensure open access to your files. Click the word “Advanced” at the bottom right corner. This will open a new dialog.
Here, you’ll see the sharing link, who has access currently, and a few other selections. First, let’s change who has access. Click the work “Change” across from where it says “Private.” This will open a new dialog box with a few options. Your screen may look slightly different than mine at this stage because I’m on a G-Suite server, but you should see “On—Public on the Web,” “On—Anyone with the Link,” and “Off—Specific People.” We recommend that you NOT use the one that says “On—Public on the Web” because that will let your file loose in the wild, and you don’t want that!
We recommend that you select “On—Anyone with the Link,” so that you can email the sharing link to anyone you want, and they won’t need to log in to a Google account in order to access the file. So, just select the radial button next to “On—Anyone with the Link,” and click Save.
This will take you back to the previous dialog box, where you can now copy the shareable link, and email it to whomever you want. They should have no problem accessing the file, no matter what email server they’re operating on.
Bonus Tip: Review Media Files with your Marketing Team
There’s one final thing that I want to share with you that is pretty neat that you can use when sharing files with others, and you want to gather team member’s input on a file or project. For example, let’s say someone sent this video file for me to review. (Just as a side note: when reviewing video files on Google Drive, the default resolution will be very low, and you may be startled by the rather lack-luster quality. Simple click here, and select 1080p, and the resolution will clear up nicely.) Let’s say that I noticed that something is spelled incorrectly in the video file. I can type a note that says: “At 0:06, client’s name is Valle.” Now, collaborators will be notified that I’ve made notes on this file, and they can see my notes. Others will also be able to make notes as well. This makes working with your team pretty simple and straight forward. Note that only the person who made the note can remove or resolve the notes they’ve made.
Google Drive as a media server for business is really a no-brainer. It’s cheaper than the competition, has more features, incredible support and user-base, and makes organizing, sharing, reviewing, and archiving media files super easy. If you have any questions, let us know, and we’d be delighted to help.